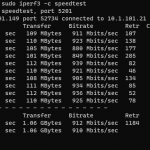Dette indlæg omhandler installation af iPerf3 som er et performance tool som måler båndbredden imellem klient og server. iPerf3 er udviklet af nogle franske udviklere og man kan læse mere omkring dette på iperf.fr.
Installation af iPerf3
sudo apt install iperf3
Konfigurer herefter iperf3 som en server service
For at sikre at iPerf3 automatisk startes som en service når enheden hvor den er installeret på starter, eller genstarter, gøres følgende.
Opret et nyt dokument i /etc/systemd/system/iperf3.service med følgende indhold.
[Unit]
Description=iperf3
[Service]
ExecStart=/usr/bin/iperf3 --server
[Install]
WantedBy=multi-user.target
Aktiver service
sudo systemctl enable iperf3
Start iperf3 servicen
sudo system iperf3 start
Tjek herefter at iperf3 service er startet og kørende.
sudo system status iperf3

Ovenstående status viser at service er startet og klar til at modtage data. For at teste iPerf3 serveren, kør herefter iperf3 som klient fra en anden maskine mod serveren. Jeg har installeret iPerf3 på en maskine med navnet speedtest. Derfor udføres kommandoen som: sudo iperf3 -cv speedtest.
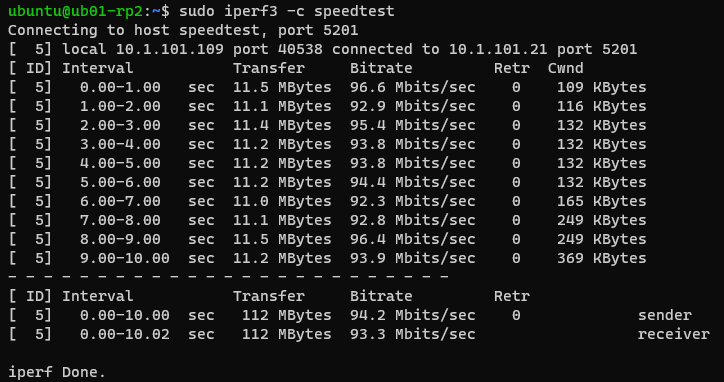
Ovenstående resultat er fra en Raspberry Pi 2 enhed og viser at den kan håndtere en båndbredde på 100Mbit. Raspberry Pi har kun et 100 Mbit Interface i forhold til 1Gbit på de nye Raspberry Pi 4.
Her er en test som blev køre fra en Raspberry Pi 4.
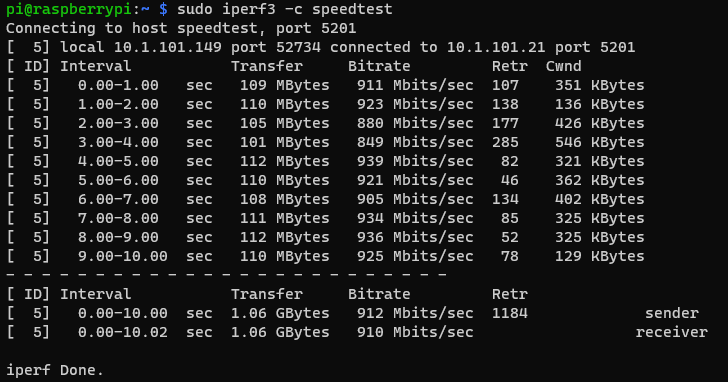
For at teste sin båndbredde mod Internettet, så kan man benytte følgende offentlige iPerf servere som er listet på iperf.cc.